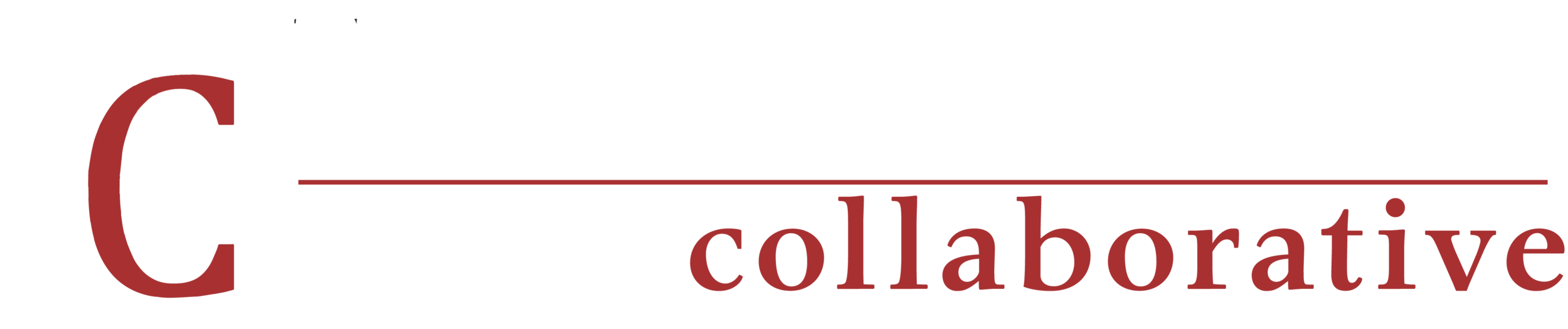Revit Tip - Creating Multiple Drawing Sheets using the Sheet List Schedule
In Revit there can be many different ways to do typical tasks done in every project. One example of this is how to create a drawing sheet. The most common way is to create one sheet at a time and then number and name the sheet one by one as shown here:
Select: Sheet Composition: Sheet: Select Titleblock
Then Name and Number each sheet individually
But what if you need to create many sheets for a project. Larger projects that require blown up area plans can have 100 sheets, or even more. To set these up like above can take some considerable time. One big time saver I have found is using the Sheet List Schedule. You first create the sheet data in the schedule and then can bulk create the sheets from that data.
The first step is to create the Sheet List Schedule, and include the Sheet Number and Name fields in the schedule. From there, insert data rows into the schedule. One thing to notice here is that when you add a data row the schedule will add the next sequential number from the last Sheet Number that has been entered. If you edit the last inserted row, the next number will be the next sequential number that you just entered. The name of the sheets can then be entered or edited from here, but will be 'Unnamed' by default when a data row is created.
Create Sheet List Schedule and Insert Data Row for each sheet you want to create
Each data row created will number the sheet, the name will be 'Unnamed'
Once all of your sheet data rows are created, go to create a new sheet. The big thing to note here is that now all of your rows that you created in the schedule now appear as placeholders at the bottom of the create sheet window. From here you can select all of these placeholders with the sheet you want to use, and all of these sheets are created at once with its sheet number and name already created.
All data rows are available as placeholders to create all the sheets at once
Sheets created with the name and number already created
Any sheet property could also be added to the sheet list before or after this to bulk edit the sheets in one place.
Are there any other ways to create multiple sheets quickly? Or how about other quick ways to minimize repetitive tasks in Revit. Feel free to comment below with any of your tips here.